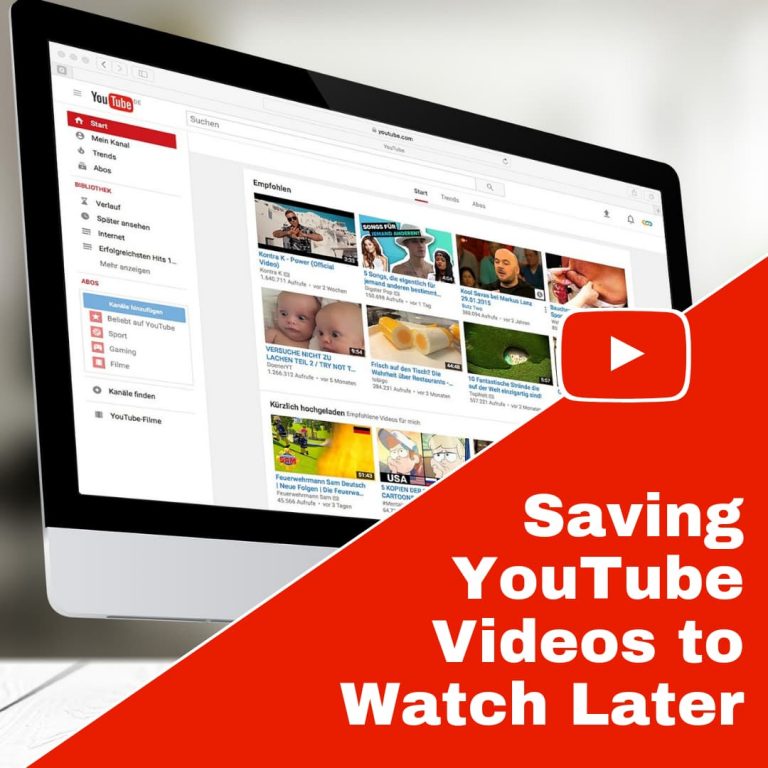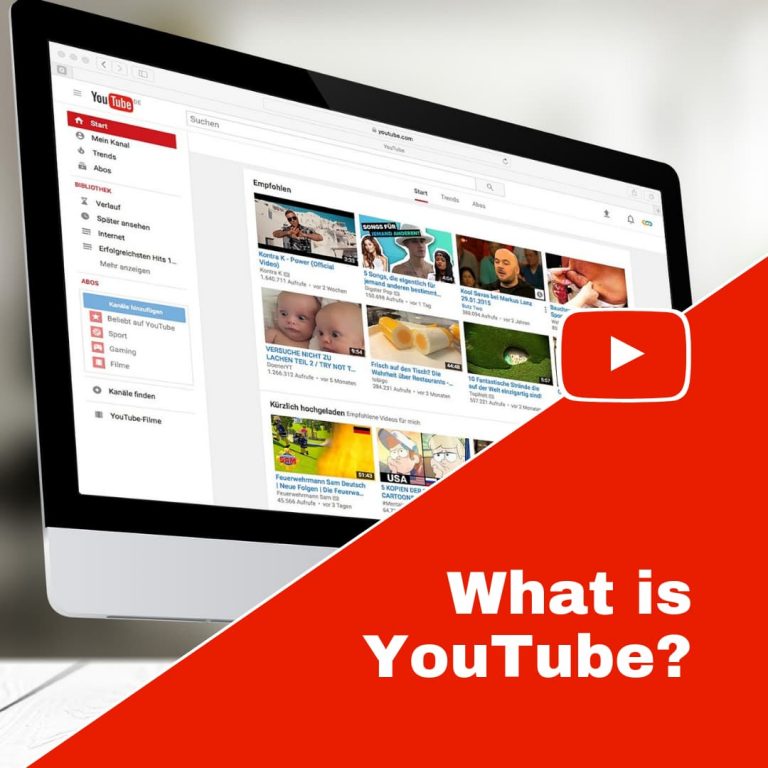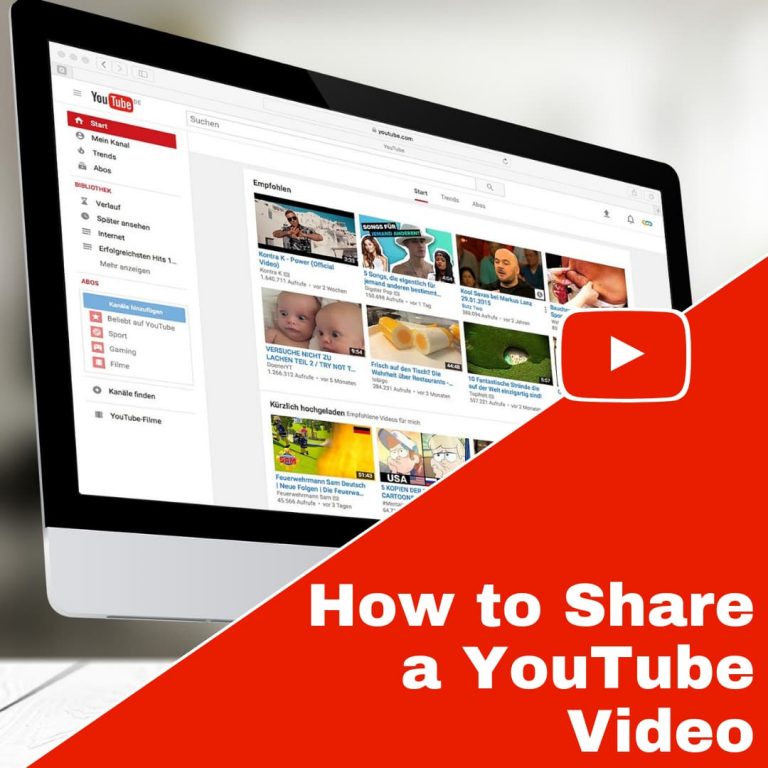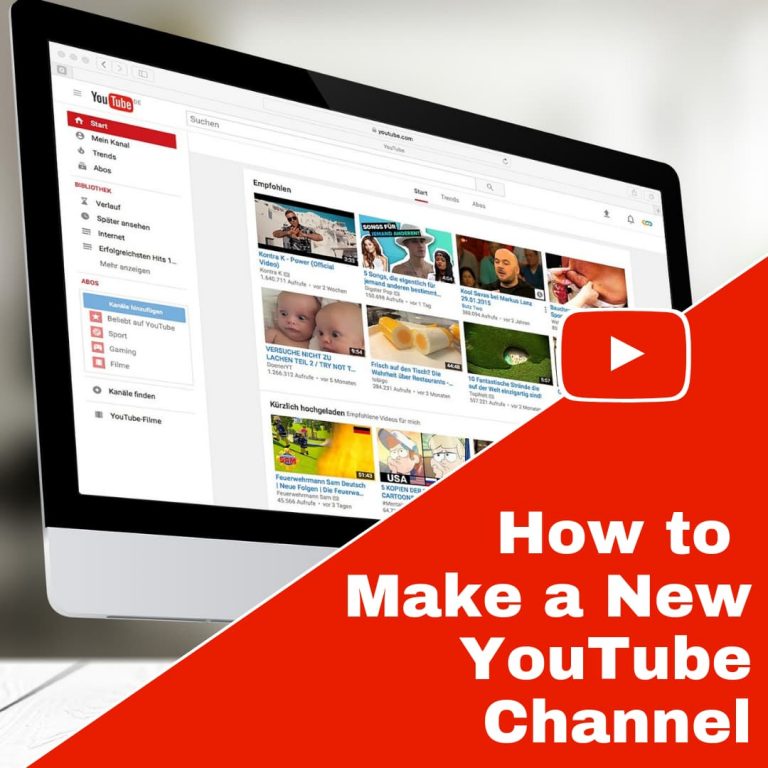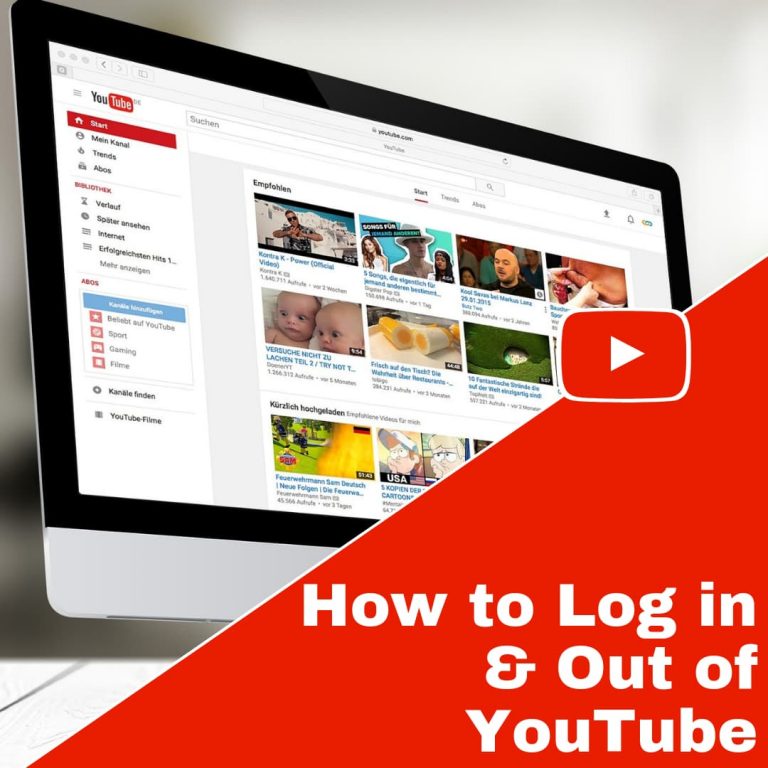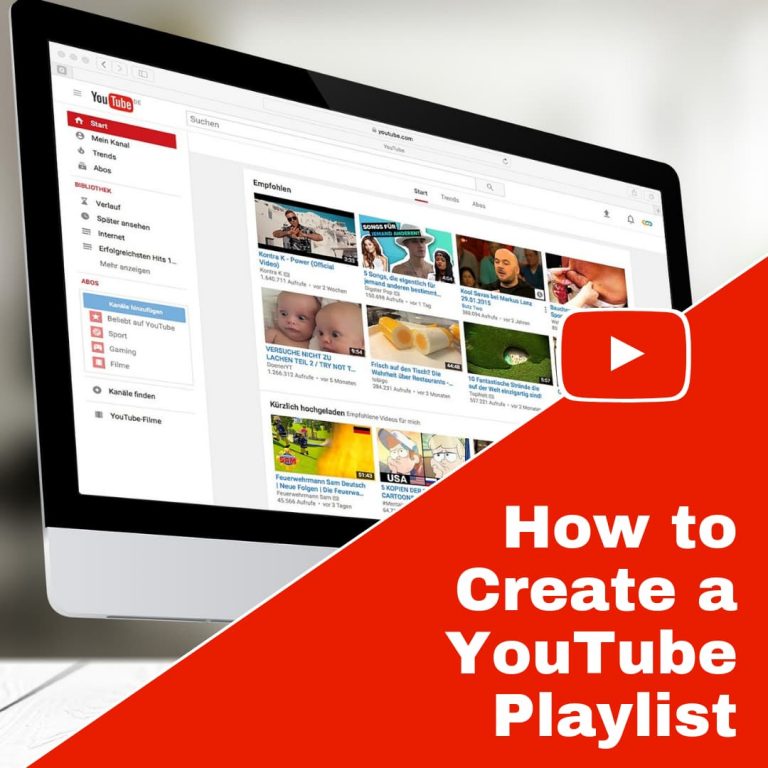How to have the Best YouTube Experience – for Beginners
I may have items I use and love on this page. If you take action (I.e. make a purchase) after clicking one of the affiliate links, I’ll earn some coffee money ☕️ (at no additional cost to you). See our terms for more info.

Dad absolutely LOVES YouTube. He is frequently sharing links to music videos on Facebook that bring back fond memories of his time with Mom, memories of songs he use to move his hips too and a lot more memories that I’m not privy to. He also uses YouTube for video tutorials on things he wants to learn about, much like you are doing when you watch our Napoleon’s Idiot Episodes.
If you’re not familiar with YouTube, users can upload videos they take, save videos they want to watch for later, watch classic television shows, listen to music of all genres, and manage videos all for FREE!
It’s wonderful to be able to watch these videos but what happens if you need to pause the video and then play it again. Or if you can’t see the video that well how can you make it bigger? Is there a way to slow a video down to see where their cursor is moving?
In this episode of Napoleon’s Idiot, Dad schools me in a thing or two that he has learned while viewing these videos on YouTube.
Watch it here:
Written Tutorial
How to Play/Pause a Video – This icon located at the bottom left of the video is where you will play and pause the video. Whenever you see a little triangle like that on the Internet it means you can play a video. When you see what I like to call the double hockey sticks that is how you pause the video and to unpause you would simply click on that button again.
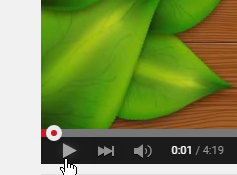
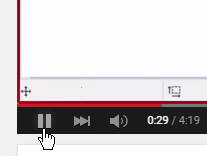
Next Video button – When you click on this button it is going to play the next video that YouTube has chosen for you. For example, in the image below you’ll see that the next video is another one of our Napoleon’s Idiot Episodes.
BEWARE: If you continue to click on the next video you have no idea what videos YouTube is going to bring back so keep an eye on that sidebar to the right so you can know what video you’re about to watch.

Mute and Volume Control buttons – When you mouse over the little megaphone you’ll notice that a volume control slider pops out as well as the word mute above it. If you want to mute the sound of this particular video you would just click on the icon (if for some reason you are not hearing volume from a video always check this first to make sure you don’t have it muted). If you want to just turn the volume up or down you would click and hold down the horizontal bar moving it left to turn it down or right to turn it up.
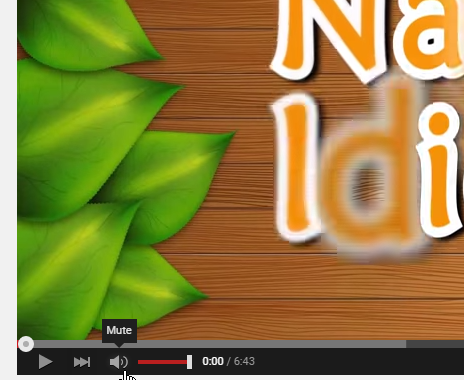
Time stamp – Whenever you see these numbers on the bottom of a video it tells you the length of the video and where you are in relation to that. For example, in the image below you see 0:35/6:43, I am 35 seconds into this video that is 6 minutes and 43 seconds long. If I want to jump to 5 minutes into the video I can simply click and hold down the white round button with red inside it and move it to the right till I see 5:00/6:43.
Does that make sense?
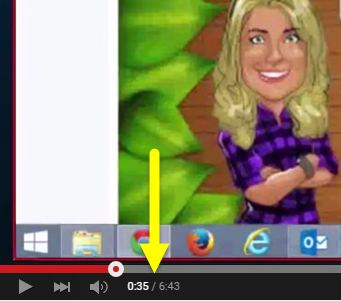
Watch Later – If you come across a video that you are enjoying but have to run out for something or get interrupted and know you won’t be able to watch it till later then you can click on this button and it will be placed in a folder for you to be able to watch later. To get back to these videos you would simply click on the three horizontal lines located at the top left of your screen then select Watch Later.
(NOTE: This feature only works if you have an account on YouTube and are signed into it)
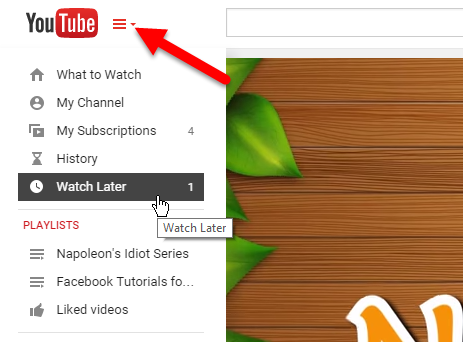
Subtitles and Closed Caption – This is a great tool for those that might have trouble hearing or those that can not understand the person speaking. To turn Closed Caption on/off simply click on the CC icon and you’ll notice that the icon now has a white background. To turn it off click on it again and it will go back to the grayish background.
Something to note is that not all videos have the greatest Closed Caption and some of the closed caption can be quite comical. As a video creator myself, in order to have the best Closed Caption you must read from a script that you have already written OR you have to transcribe your video yourself. YouTube doesn’t do the best job at transcribing because each of us pronounce words differently.
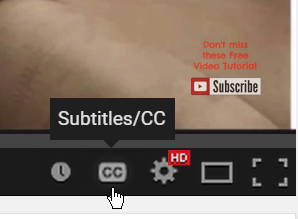
Settings – These settings only pertain to the video you are watching at this moment. When you change these settings and move onto to watch another video it reverts back to the original settings. Let me explain each of these settings to you.
- Autoplay: When you want the video to automatically play you would click the On switch and if you want to control when it plays then click the Off switch
- Annotations: These are clickable text that the video create uses to engage you, their audience to take an action on their video
- Speed: this is great for when you’re watching a video tutorial and the instructor is moving their mouse around so fast that you can’t see where they are clicking. This also slows down or speeds up the voice or music that you are listening to.
- Subtitles/CC: You can turn on your subtitles and closed caption here as well as the CC icon discussed above.
- Quality: You can choose the quality of the video you are watching so if it looks to me fuzzy and not very crisp then you can choose a better format. Keep in mind that it depends on what format and size the video creator used to record the video.
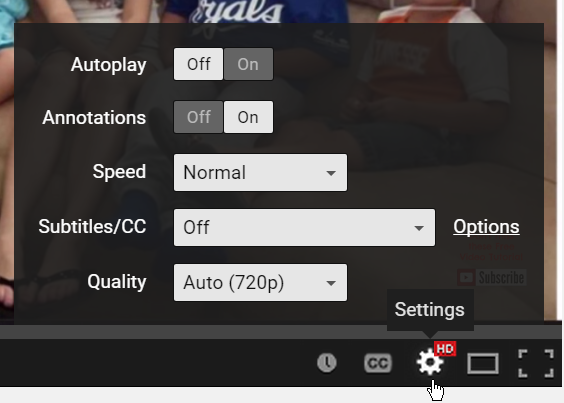
Theater Mode – This is a really cool feature if you want to watch the videos as if you were in the theater. Simply click on the mode icon and you’ll notice in the image below that it take up the width of your screen and now all the other videos have moved below your video. To exit Theater Mode, simply click on the icon again and you’ll go back to the regular view.
![]()
![]()
Full Screen – This has to be one of the most used icons. When you click on Full screen the video takes up your entire screen and everything else disappears giving you a great viewer experience. To exit Full screen you would simply click the icon again and you’ll be returned to your regular viewing experience. You can also click on the Esc button located at the top left of your keyboard. 😉
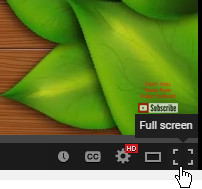
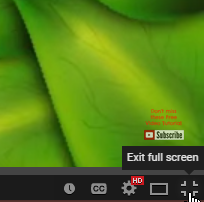
There you have it! All the wonderful ways that you can make your viewing experience on YouTube that much better! If you have any questions or if you’ve found something on YouTube that has enchanced your experience let us know in the comments below. Dad and I always love hearing from you all.
Be Blessed,


About the Author
Audrey Ostoyic has been guiding Seniors and Baby Boomers through the intricacies of social media since 2013. With a passion for technology and a talent for teaching, Audrey simplifies new and often overwhelming digital worlds into easy, understandable steps. Her expertise helps users connect with friends and family effortlessly, without the usual frustration that technology can bring.