How to Use Loom Recording a Free Screen & Video Recording Software

I may have items I use and love on this page. If you take action (I.e. make a purchase) after clicking one of the affiliate links, I’ll earn some coffee money ☕️ (at no additional cost to you). See our terms for more info.
Record your Screen and Video for FREE with the Loom
In this video, I want to show you a great Google Chrome extension that will record your screen and your video camera for Free.
Whether you are a coach, a course creator or just want to guide a friend or a family member, like in my case, through a craft project, this is a very useful tool for you.
Loom Screen Recorder is a free video recording extension that allows you to record up to 100 videos with no time limit on the length of your videos.
How to download the Loom Extension
On Google, search for “Loom on Google Chrome”, click on the web store and download it.
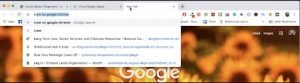
This is what your plug-in icon will look like:
![]()
How to use Loom Recording:
Open Loom by clicking on it.
On the sidebar, you will have the recording options. You can choose to record the Screen+Camera, Screen Only or Camera Only. If you don’t want to record yourself live, you have an option to put a nice picture of you instead.
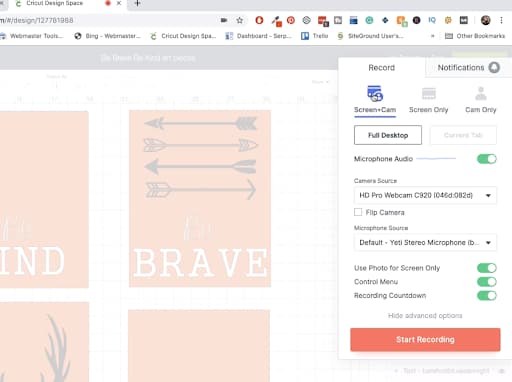
With the Screen+Cam option, you can choose to record with the Full Desktop setting. This means that it will record the whole desktop background and any other tabs you have open. If you select Current Tab, this will record the tab you are working on only.
In the sidebar options, you can turn your Microphone Audio on and off and choose your Microphone Source. You can also choose your camera source and have the possibility to flip your Camera too.
The Control Menu, as well as a Recording Countdown, can be turned on from the relevant switches.
Your Camera circle can be set to a small, medium and large size and it can be moved to a different part of the screen according to your preference.
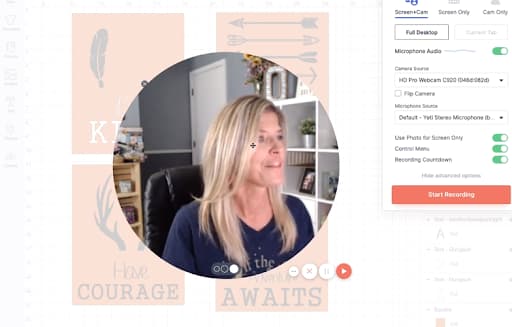
You are now ready to start recording. Click on the start recording button and you will be asked right away if you wish to record Your Entire Screen or the Application Window only. Remember that when you select “Application Window”, if there are more tabs open on the same application, it will record all the tabs.
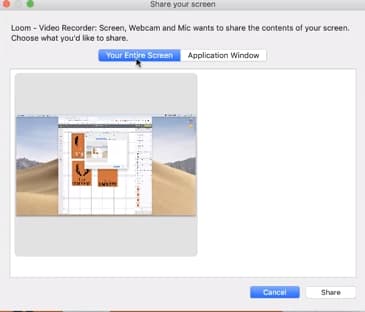
When you start recording, you will see the Red Record Circle in the corner of your tab, if you hop on to the other tab, that circle will move with you.
![]()
From the Control Menu next to your camera you can choose X to cancel your video completely. The Pause button will let you pause your video and continue it later. The Red Play button is your finish recording button.
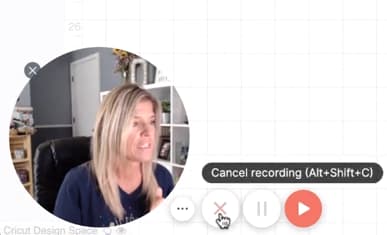
When you click your Finish Recording button, you will be redirected to an options screen.
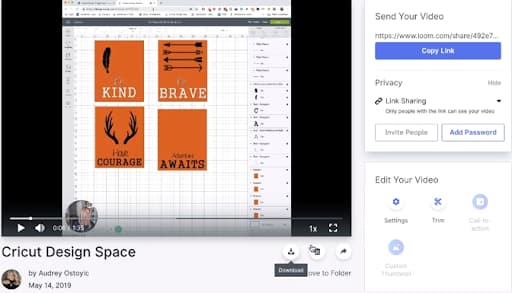
Here, you can send your video to someone, share it with a link. You can also add a password to the link that you are sharing with anybody. Another option is to change the privacy settings of your video. You can make it private or public. If you do decide to select public, your video will appear on google search. With the Pro Version, you can even add a call-to-action as well.
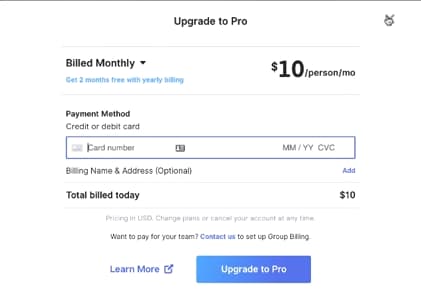
The Paid upgrade is $10/person/month
In the final page, you will also see a few options where you can edit your video. You can turn off the comments so nobody can comment on your video. If you choose to keep the comments on, you will be notified by email every time someone comments on your video.
You have an Emoji Reaction option. From this section, you can select whether you would like to allow your viewers to download the video and view your analytics.
Finally, click Save to save all the options and publish your new video.
How to Download Loom Videos
You can now download your video and perhaps upload it to Youtube or Vimeo. Your next option is if you want to delete the video completely. And you can Share your video to your social media platforms or embed it into a website. You also have a send to Slack button if you want to share it there.

That’s it! You have officially become a master at how to use Loom! What are your thoughts on it? Are you just using the Free Version of it or did you jump in and get the Pro Version?

About the Author
Audrey Ostoyic has been guiding Seniors and Baby Boomers through the intricacies of social media since 2013. With a passion for technology and a talent for teaching, Audrey simplifies new and often overwhelming digital worlds into easy, understandable steps. Her expertise helps users connect with friends and family effortlessly, without the usual frustration that technology can bring.

