Making a Skype Video Call
I may have items I use and love on this page. If you take action (I.e. make a purchase) after clicking one of the affiliate links, I’ll earn some coffee money ☕️ (at no additional cost to you). See our terms for more info.
How to Make a Skype Video Call
Now that you have downloaded, installed, made an account, uploaded your profile picture and found your family and friends, let’s have some fun and make a video call.
In this video tutorial, you’ll watch me as I video call my dad who is up in Gulfport, MS while I’m down here in the sunshine state of Florida.
NOTE: If you or your contact do not have a camera either built into your computer or have an external one then you will not be able to video call one another.
First things first are you need to find the person who you want to connect with. You’ll notice on the left-hand side of your screen you have Contacted and Recent.
Contacts: This is a list of every one of the contacts you have on Skype
Recent: This is a list of those you have recently communicated with on Skype
Choose which list you know your contact is on and when you find the person you want to video call simply click on their name. You will then get this little icon located at the top right that looks like a video camera.
Click on the Video Camera icon.
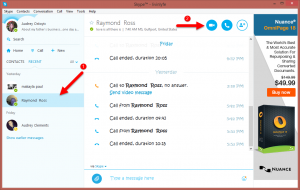
Once that person answers your video call they are able to see you and you are able to see them.
Let’s go through each of these icons you’ll notice on the screen.
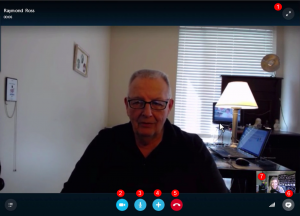
- Full Screen – This allows you to make everything else go away on Skype and be able to see your loved one a lot closer.
- Video on/off – By clicking this icon you can turn your video on or off
- Mute button – If you wanted to mute yourself and not allow the other person to hear what you are saying you would choose this icon
- Adding people/Send file and more – You have the ability to add people to your call so you can talk to several people at a time
- Hanging up – This red button is what you’ll click when you want to end the call and hang up with that person
- Instant Messaging – By clicking this icon you’ll get a little chat window that pops up and will allow you to
- Your image – This is what you look like when talking to your contact

About the Author
Audrey Ostoyic has been guiding Seniors and Baby Boomers through the intricacies of social media since 2013. With a passion for technology and a talent for teaching, Audrey simplifies new and often overwhelming digital worlds into easy, understandable steps. Her expertise helps users connect with friends and family effortlessly, without the usual frustration that technology can bring.


Hi Audrey!
I have asked in skype help, but not helpful as I am probably not using correct keywords.
What should the skype screen look like when WAITING for a call – not making a call. there are no buttons. Making a call is simple (just select person one wants to call, then select the video button.
It is just the screen with welcome jill and my photo plus all the contacts on the left. Is that correct?
Would be grateful for your help. Many thanks Jill
Hey there Jill,
So I had my Dad give me a call on Skype and I actually took a screenshot of it for you. I’m going to email it to you and hopefully that will answer your question.
Be Blessed,
Audrey